LICEcap-免费开源可跨平台的GIF动画录制工具
LICEcap是一款开源的跨平台GIF动画录制工具,允许用户捕捉计算机屏幕上的活动并将其保存为GIF图像。
启动软件后,会显示一个中间透明的窗口框,LICEcap 可以将框框范围内的屏幕内容变化全部捕捉录制下来并保存成 GIF 格式的动画图片。
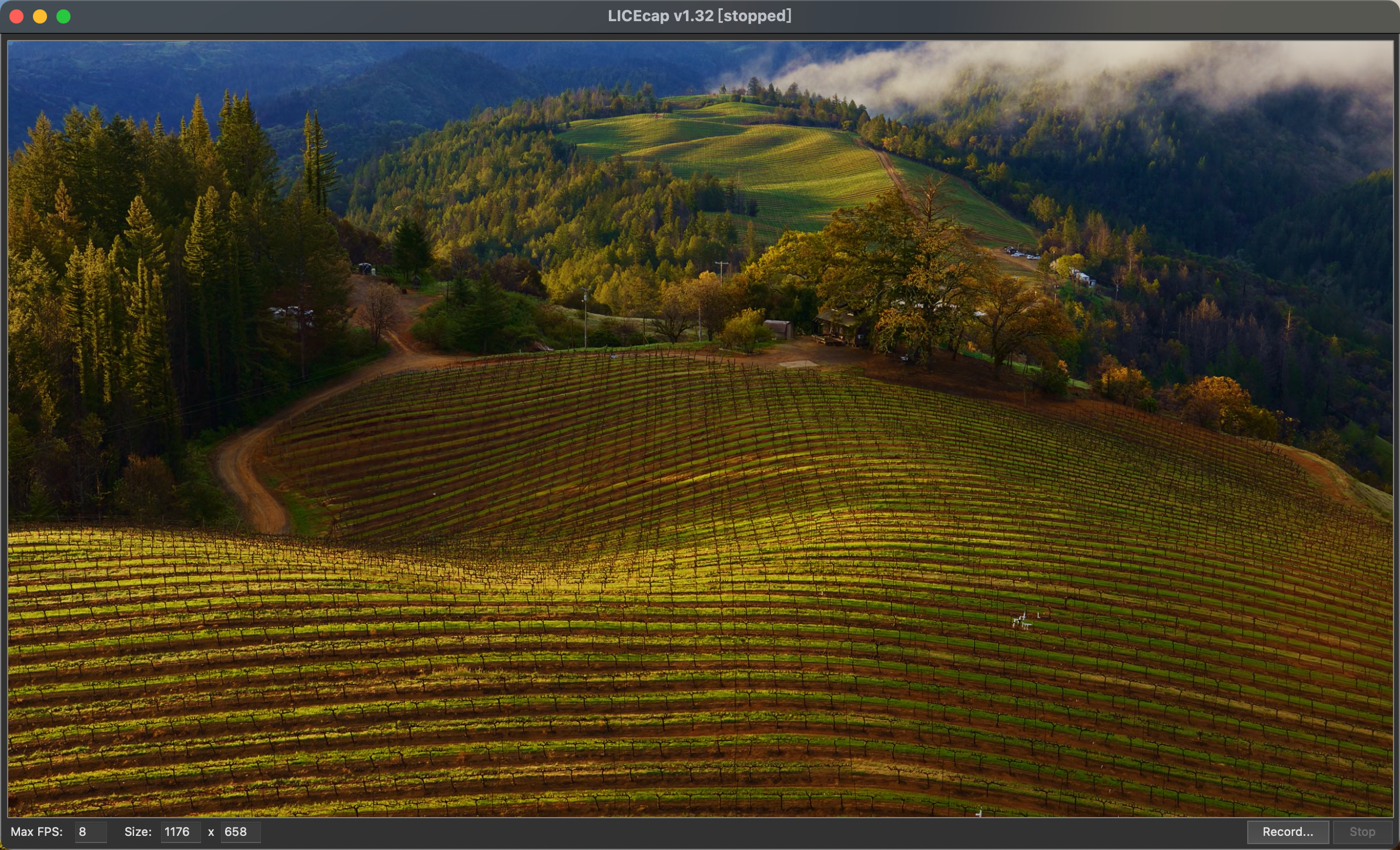
LICEcap的特点包括:
- 轻巧简单:LICEcap是一款非常小巧的应用程序,安装和使用非常容易。
- 跨平台:它可以在Windows和macOS上运行,使其适用于不同操作系统的用户。
- 自定义尺寸:你可以选择捕捉整个屏幕或指定的屏幕区域,以便灵活地调整GIF的尺寸。
- 帧率控制:你可以选择录制的帧率,以控制GIF动画的流畅度。
- 实时预览:LICEcap允许你在录制过程中实时预览动画,确保满足你的期望。
- 无限制的录制时间:与一些其他工具不同,LICEcap没有时间限制,允许你录制所需的任何长度的动画。
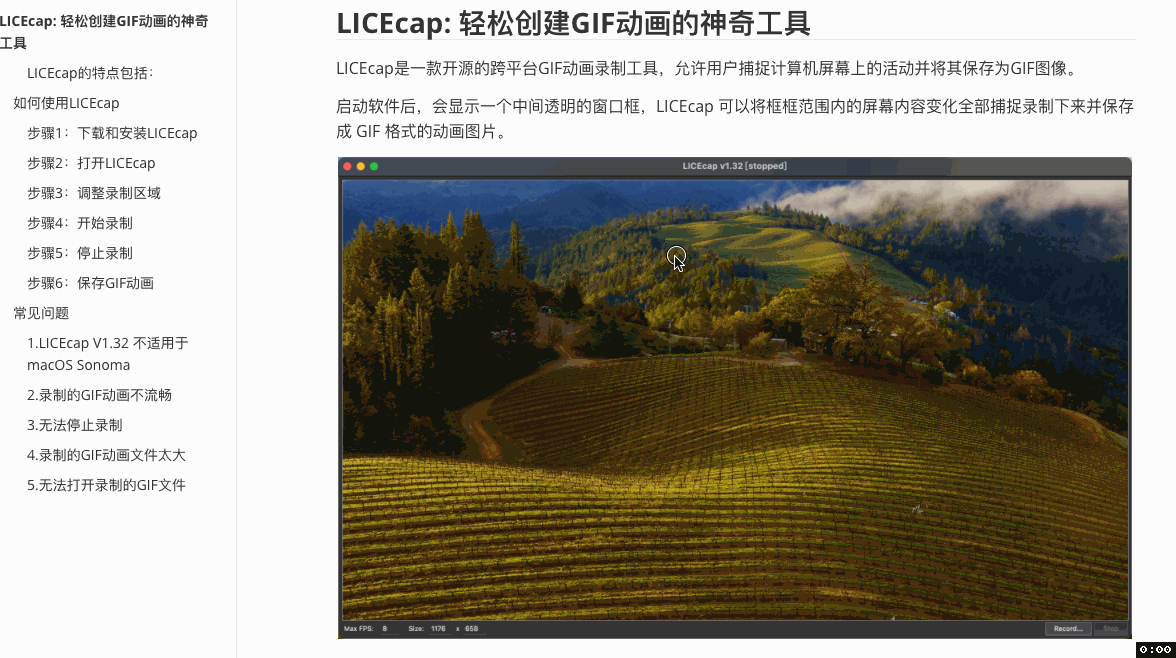
如何使用LICEcap
步骤1:下载和安装LICEcap
首先,前往LICEcap的官方网站(https://www.cockos.com/licecap/),然后根据你的操作系统下载并安装LICEcap。它提供了适用于Windows和macOS的版本。
步骤2:打开LICEcap
安装完成后,运行LICEcap应用程序。
步骤3:调整录制区域
在LICEcap窗口中,可以调整录制的区域。可以选择捕捉整个屏幕,或者点击窗口左上角的 “Resize”按钮来选择特定的区域, 还可以调整GIF的尺寸和帧率。
步骤4:开始录制
设置好录制区域和参数,点击 “Record” 按钮选择 GIF 文件的保存路径后即可开始对屏幕录像。期间可以拖动录像框在屏幕的位置,也可以按 Pause 按钮或热键 (Ctrl+Alt+P) 暂停,按下 Stop 停止录像即会生成 GIF 图片。
步骤5:停止录制
当你完成录制时,点击LICEcap窗口中的 “Stop” 按钮,录制将停止。
常见问题
1.LICEcap V1.32 不适用于 macOS Sonoma
解决方法:
开始录制后,左上角最小化LICEcap的录制窗口,完成要录制的操作后打开LICEcap结束录制。
LICEcap是一个非常简单易用的GIF动画录制工具,但在使用过程中,用户可能会遇到一些常见问题。下面列出了一些LICEcap的常见问题以及相应的解决方法:
2.录制的GIF动画不流畅
解决方法:
降低GIF的帧率设置。在LICEcap中,你可以调整帧率设置,减少帧率可以减小文件大小并提高流畅性。
增加电脑性能。如果你的计算机性能不足,可能会导致录制的GIF不流畅。关闭其他应用程序或升级硬件可能有助于提高性能。
3.无法停止录制
解决方法:
点击LICEcap窗口中的 “Stop” 按钮。通常情况下,点击 “Stop” 按钮应该立即停止录制。
如果点击 “Stop” 按钮没有反应,你可以尝试使用键盘快捷键。通常情况下,按下
Ctrl + S(Windows)或Command + S(macOS)可以停止录制。
4.录制的GIF动画文件太大
解决方法:
降低GIF的尺寸。在LICEcap中,你可以调整GIF的尺寸设置,减小尺寸可以减小文件大小。
降低帧率设置。降低帧率可以减小文件大小。
使用在线的GIF优化工具来进一步减小文件大小。有很多在线工具可以帮助你优化GIF文件,例如TinyPNG、EZGIF等。
5.无法打开录制的GIF文件
解决方法:
确保你有一个支持GIF格式的图像查看器或播放器。大多数现代操作系统都具有内置的GIF支持,但你也可以下载并安装支持GIF的第三方应用程序。
检查GIF文件是否完整。有时候,GIF文件可能损坏或不完整,导致无法正常打开。你可以尝试重新录制或使用文件恢复工具来修复损坏的文件。