macOS系列教程:快捷键和触控板手势篇
在快节奏的数字时代,提高电脑使用效率已成为我们日常生活和工作中不可或缺的一部分。对于使用macOS的用户来说,掌握一些常用的快捷键和触控板手势不仅能显著提升操作速度,也能提供一种更加直观且高效的交互体验。
在接下来的内容中,将详细介绍macOS中一系列重要的快捷键操作,涵盖了从基本编辑到高级系统管理的各个方面。
快捷键:
强烈安利CheatSheet这款软件,可帮助你快速查看Mac应用程序的键盘快捷键。下载安装打开之后,在任意界面长按(⌘)Command键就可以看到该界面支持的快捷键
Chrome
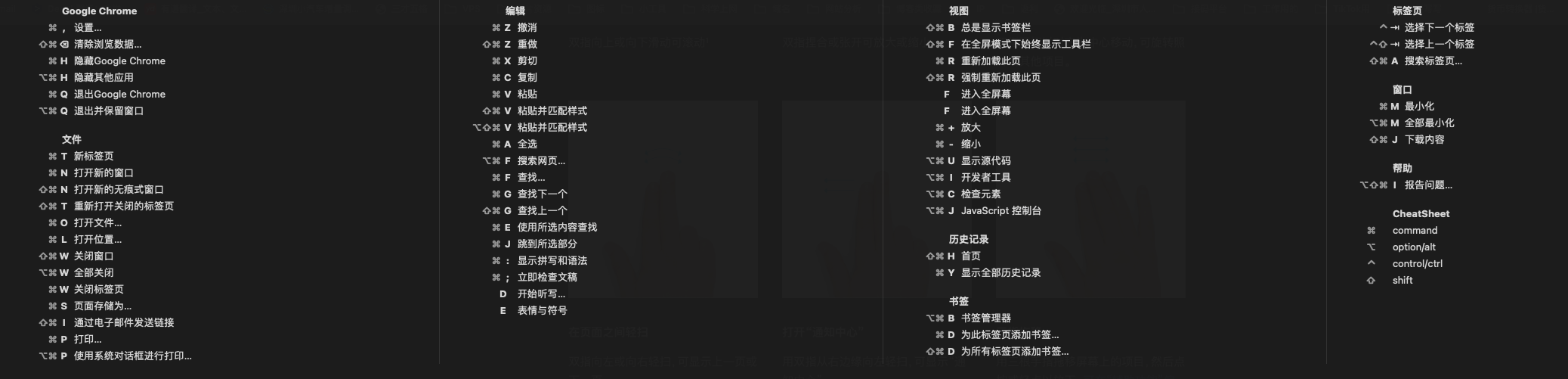
Typora
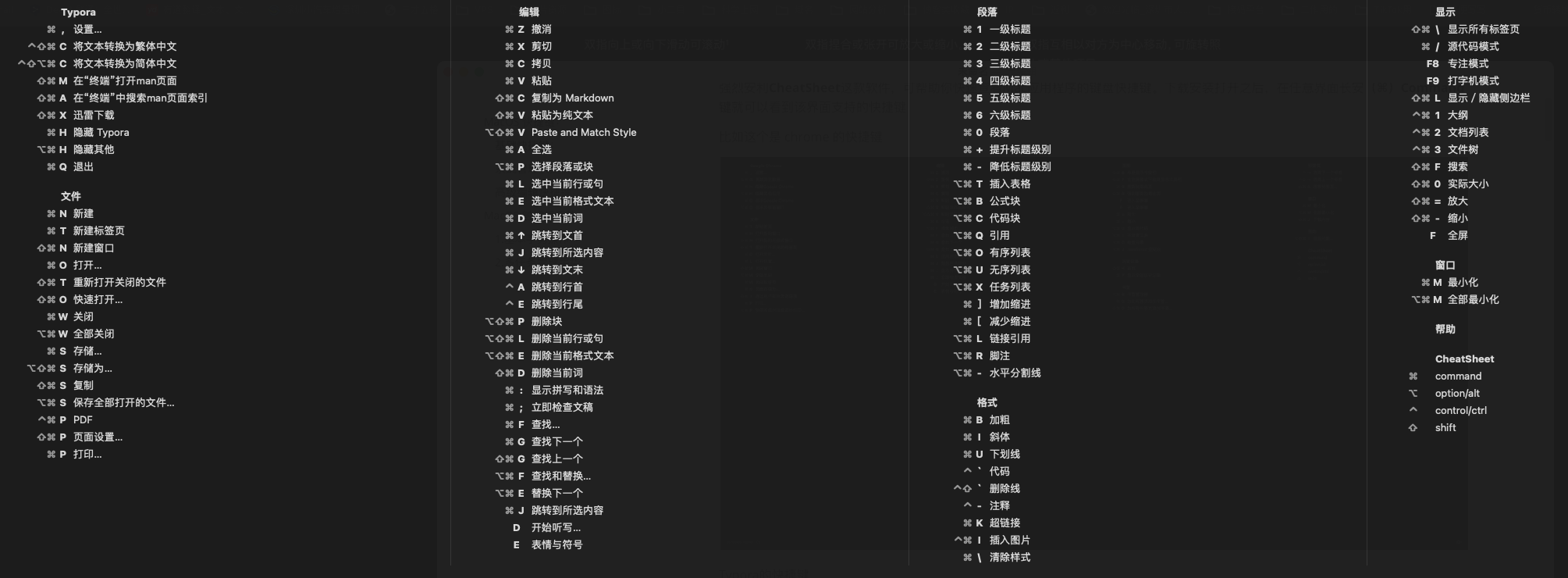
微信
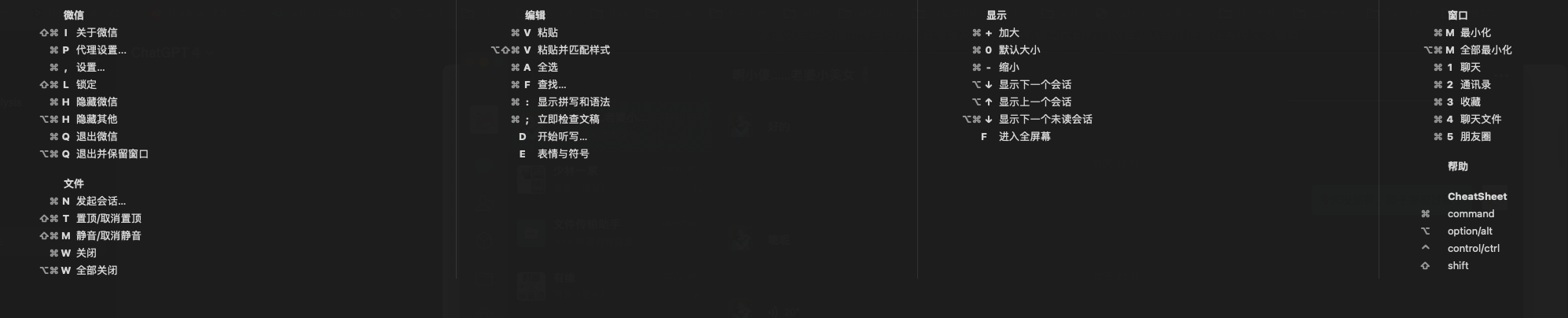
WPS
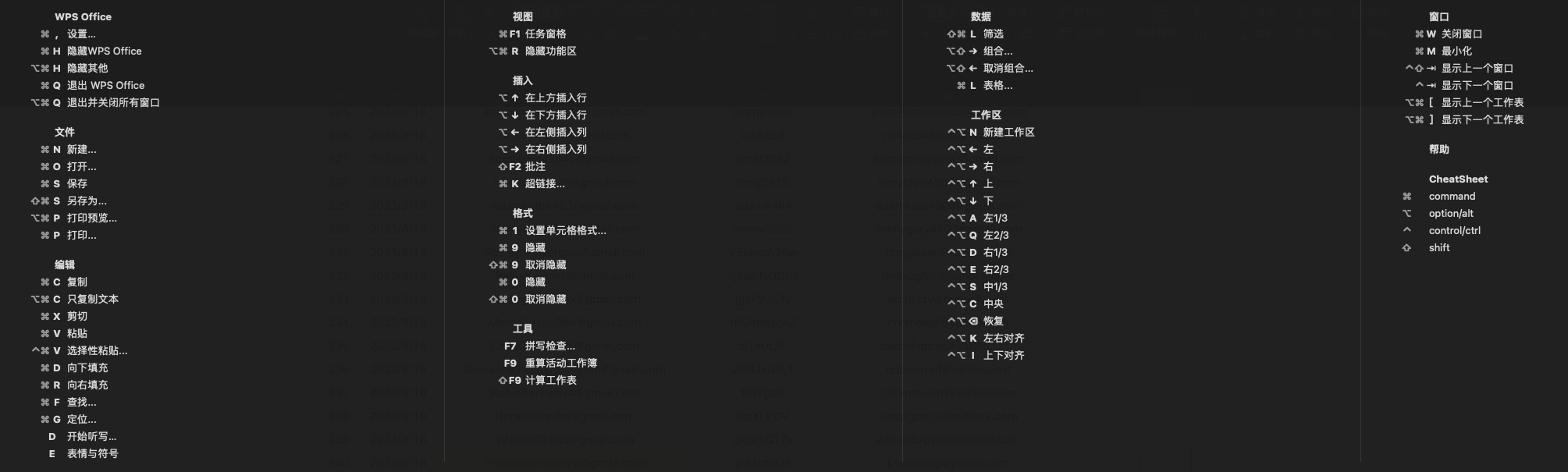
基础快捷键:
复制、剪切和粘贴:
Command + C:复制所选内容到剪贴板。Command + X:剪切所选内容,将其移动到剪贴板。Command + V:粘贴剪贴板的内容到当前位置。
撤销和重做:
Command + Z:撤销上一个操作。Command + Shift + Z或Command + Y:重做被撤销的操作。
全局搜索(Spotlight):
Command + Space:打开 Spotlight 搜索,可用于快速查找文件、应用程序、文档等。
保存和打开:
Command + S:保存当前文档或文件。Command + O:打开一个新文件。
新建和关闭:
Command + N:在当前应用程序中新建一个文件或文档。Command + W:关闭当前窗口或标签页。
打印:
Command + P:打印当前文档。
屏幕截图:
Command + Shift + 3:捕捉整个屏幕的截图。Command + Shift + 4:捕捉屏幕上选定区域的截图。
强制退出应用程序:
Command + Option + Esc:打开强制退出窗口,可以选择强制退出卡住的应用程序。
最小化和隐藏:
Command + M:最小化当前窗口。Command + H:隐藏当前应用程序的所有窗口。
切换应用程序:
Command + Tab:在打开的应用程序之间快速切换。
系统管理快捷键:
睡眠、重启和关机:
Command + Option + Power Button:使电脑进入睡眠模式。Control + Command + Power Button:立即重启电脑。Control + Option + Command + Power Button:立即关闭电脑。
强制重启:
Control + Command + Media Eject (⏏):强制重启电脑,不保存打开的文档。
强制退出应用程序:
Command + Option + Esc:打开强制退出应用程序的窗口。
显示和隐藏Dock:
Command + Option + D:显示或隐藏Dock。
快速切换用户账户:
Command + Option + Media Eject (⏏):快速切换到登录窗口,不注销当前用户。
锁定屏幕:
Control + Command + Q:立即锁定屏幕。
显示和隐藏菜单栏:
- 在macOS Big Sur及更高版本中,可以在系统偏好设置中设置自动隐藏和显示菜单栏。
调节亮度和音量:
F1,F2:调节屏幕亮度(根据键盘可能有所不同)。F10,F11,F12:调节音量(根据键盘可能有所不同)。
打开系统偏好设置:
Command + Space,然后输入“系统偏好设置”并回车。
使用 Spotlight 搜索:
Command + Space:打开 Spotlight 搜索。
查看全部打开的应用程序和窗口:
Control + Up Arrow:打开Mission Control。
高级编辑快捷键:
选择文本:
Command + A:选择文档或窗口中的所有文本。Shift + Arrow Keys:扩大或减小选中的文本范围。Command + Shift + Left/Right Arrow:选择从光标位置到行首或行尾的文本。Command + Shift + Up/Down Arrow:选择从光标位置到文档开始或结束的文本。
移动光标:
Arrow Keys:上下左右移动光标。Command + Left/Right Arrow:移动光标到当前行的开始或结束。Command + Up/Down Arrow:移动光标到文档的开始或结束。Option + Left/Right Arrow:按单词移动光标。
删除文本:
Delete:删除光标左侧的字符。Fn + Delete或Control + D:删除光标右侧的字符。Command + Delete:删除光标左侧的整行。Option + Delete:删除光标左侧的单词。
复制和移动:
Command + C:复制选中的文本。Command + X:剪切选中的文本。Command + V:粘贴文本。Option + Drag:拖动选中的文本到新位置。
撤销和重做:
Command + Z:撤销上一步操作。Command + Shift + Z或Command + Y:重做被撤销的操作。
查找和替换:
Command + F:打开查找界面。Command + G:查找下一个。Command + Shift + G:查找上一个。Command + Option + F:打开替换界面。
格式设置:
Command + B:加粗选中的文本。Command + I:将选中的文本设置为斜体。Command + U:给选中的文本添加下划线。
缩进调整:
Command + ]:增加缩进。Command + [:减少缩进。
触控板手势:
要充分利用这些手势,可能需要在“系统偏好设置”中的“触控板”部分进行一些自定义。
基本手势操作:
单击和双击:

- 单击:轻触触控板一次,用于选择项目或打开菜单。相当于传统鼠标的左键单击。
- 双击:快速连续轻触触控板两次,常用于打开文件或应用程序。类似于鼠标的左键双击。
右键单击(二指点击):通常用于打开上下文菜单,提供额外的操作选项。

- 使用两个手指同时轻触触控板,这相当于鼠标的右键单击。
滚动(双指滑动):
在触控板上用两个手指上下滑动,用于在文档、网页或其他可滚动界面中上下移动。向上滑动向下滚动内容,反之亦然。

缩放(双指捏合/展开):
将两个手指放在触控板上,然后向内捏合或向外展开,用于放大或缩小内容。这在浏览图片、地图或使用某些应用程序时非常有用。

旋转(双指旋转):
使用两个手指在触控板上进行旋转动作,可以旋转图片或文档。常用于照片编辑应用中,用于调整图片的方向。

三指拖移:
在触控板上用三个手指轻触并拖动,可用于移动窗口或选定的文本。

智能缩放(双指双击):
在网页或文档上用两个手指快速双击,可以智能缩放到该区域。在阅读或浏览具有密集内容的页面时特别有用。

查看通知中心(两指从触控板右侧滑入):
使用两个手指从触控板的右侧向左滑动,可以快速查看通知中心,了解最新的提醒和消息。

为了充分利用这些手势,可能需要在“系统偏好设置”中的“触控板”选项里进行一些自定义设置。这些手势的灵活使用,可以极大地提升在 macOS 上的工作效率和用户体验。
多任务管理手势:
多任务管理手势主要通过触控板实现,它们使得在多个应用程序和窗口之间切换变得快速且直观。
Mission Control(四指上滑):

使用四个手指在触控板上向上滑动可以打开 Mission Control。
Mission Control 提供了一个鸟瞰视图,显示所有打开的窗口和虚拟桌面。
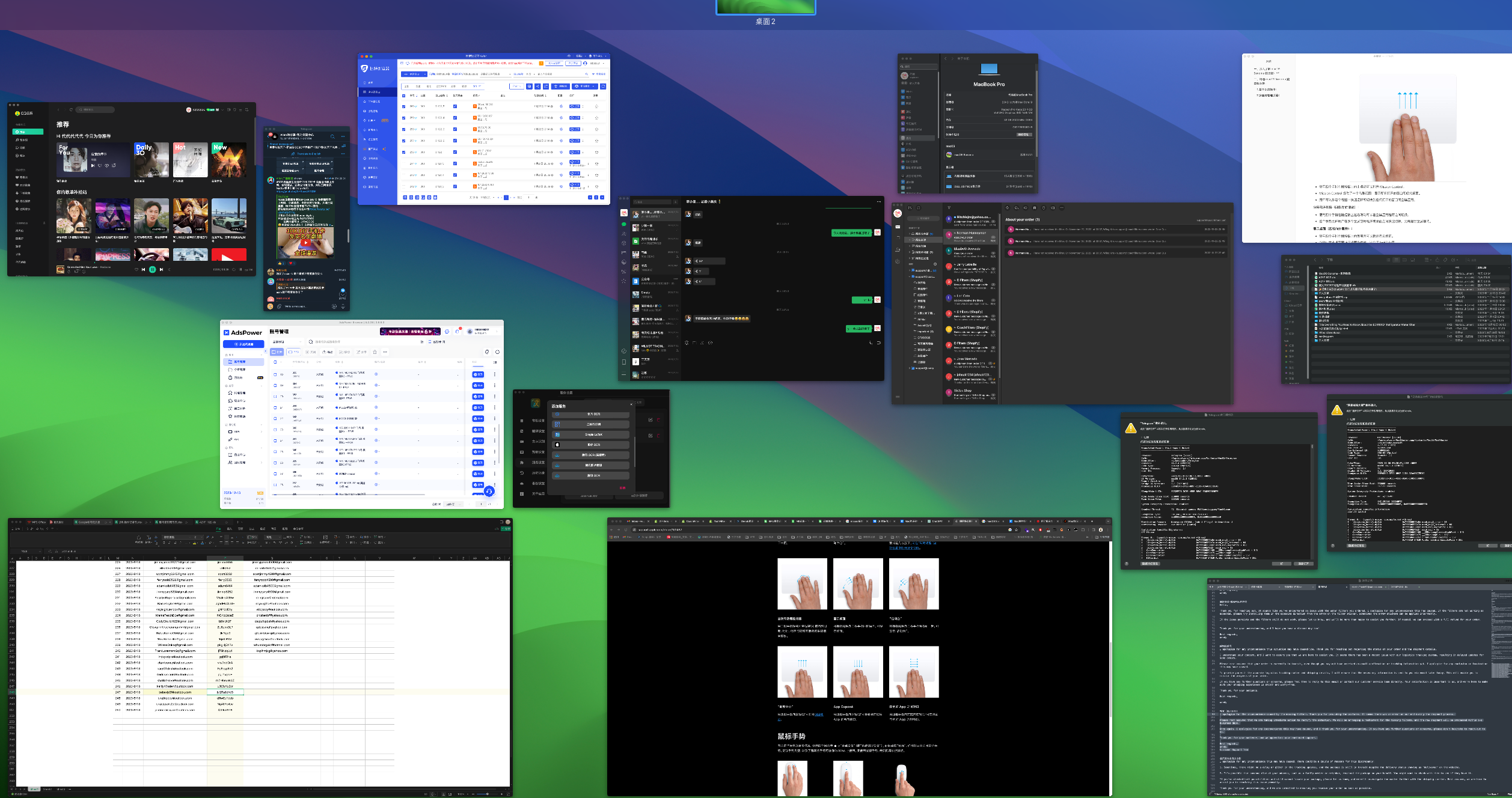
可以从这个视图中快速选择和切换到任何打开的窗口或全屏应用。
应用程序切换(四指左右滑动):

- 使用四个手指在触控板上左右滑动可以在全屏应用程序之间切换。
- 这个手势允许用户在多个全屏应用程序或桌面之间快速切换,无需退出全屏模式。
显示桌面(四指向外展开):

- 将拇指和另外三根手指同时展开,可显示桌面。
- 当窗口太多或需要访问桌面文件时,这个手势非常有用。
显示 Launchpad(四指捏合):

- 将拇指和另外三根手指合拢到一起,可显示“启动台”。
- Launchpad 显示所有安装的应用程序,方便用户快速启动应用。
切换多个窗口(三指左右滑动):
- 在触控板上用三个手指左右滑动可以在同一应用程序的多个打开窗口间切换。
- 这个手势在使用具有多个活动窗口的应用程序(如浏览器或文件管理器)时非常有用。
创新的手势功能:
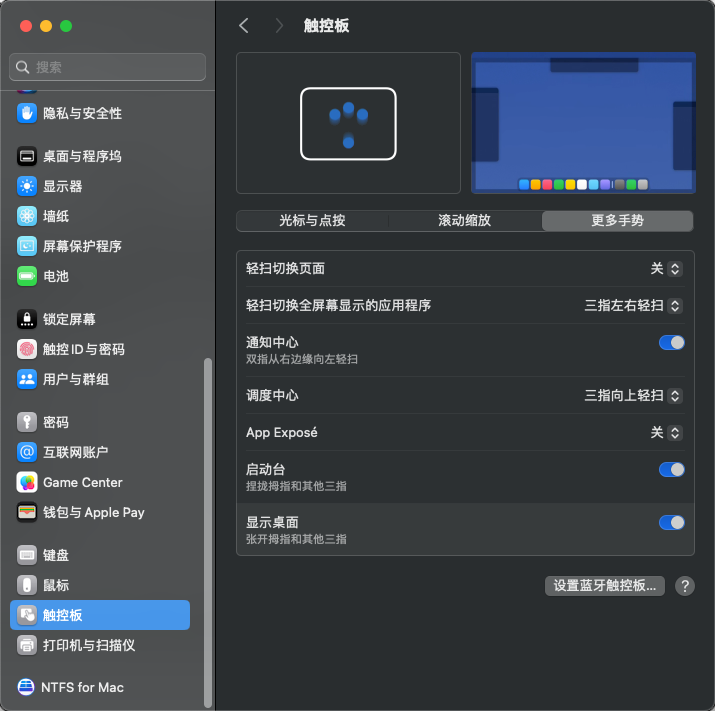
熟悉手势的逻辑后,可以根据自己的需求来创建新的手势操作。